A lo largo de esta entrada vamos a ver cómo actualizar la versión de Plex en Docker que instalamos anteriormente. Plex saca periódicamente actualizaciones en las que incluyen nuevas funcionalidades, mejoras de rendimiento, mejoras de seguridad… Esto hace necesario ir actualizando Plex en Doker de forma que tengamos una versión lo mas reciente posible.
La primera duda es ¿Dónde puedo encontrar la versión mas reciente? Para ello podemos ir a la página en el hub de docker de plex. Allí podemos ver el numero de la ultima versión de plex y verificar en Portainer si corresponde con la imagen que estamos usando actualmente. De no ser así vamos a actualizar la imagen del contenedor de Docker. En el tutorial de la instalación remarqué la opción de no usar la opción de latest como indicador de la versión en la instalación dado que nos dificulta la labor de localizar la versión exacta que esta corriendo.
Entraremos en portainer e iremos al listado de contenedores. Una vez encontremos nuestro contenedor plex hacemos click sobre el nombre. En la ventana a la que nos lleva nos mostrará con la informacion del contenedor. En la parte suerior nos mostrará las siguientes opciones:

Seleccionaremos la opción de Duplicar/Editar.
En la pagina siguiente hemos de encontrar y cambiar la opción de Image en la sección de Image configuration. Usando la opción mas reciente encontrada en el hub de docker en plex.

Aseguramos que este marcado el interruptor de Always pull the image y un poco mas abajo en Actions encontraremos el botón de Deploy.
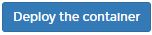
Después de seleccionar Deploy container nos mostrará la ventana de confirmación dado que vamos a reemplazar el contenedor.
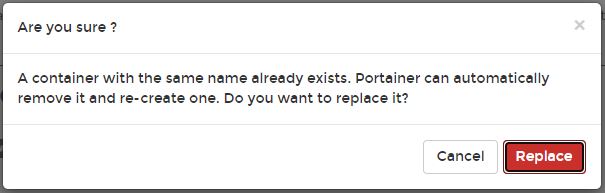
Una vez confirmado la acción vemos que como el botón de deploy cambia para mostrar que el despliegue del contenedor actualizado está en progreso.

Una vez termine nos mostrará el listado de contenedores donde podremos ver que acabamos de actualizar plex en Docker correctamente.
Gracias por vuestro tiempo y cualquier duda o sugerencia, dejarla en los comentarios.

Deja una respuesta
Lo siento, debes estar conectado para publicar un comentario.